Canvas Respondus Lockdown Browser Download

- Respondus Lockdown Browser Download Canvas Vt
- Canvas Respondus Lockdown Browser Download Mac
- Canvas Respondus Lockdown Browser Download
- Download Lockdown Browser For Canvas
- Respondus Lockdown Browser Download For Canvas Fiu
- Chrome Hp Laptop Respondus Lockdown Browser
Respondus Lockdown Browser Download Canvas Vt
Respondus Lockdown Browser, free and safe download. Respondus Lockdown Browser latest version: An anti-cheating browser. Respondus LockDown Browser, o. Double click the LockDown Browser Icon on your desktop. Log into Canvas from the LockDown Browser Screen. Find the quiz that is due and click on it. Click on Take the Quiz. When you have completed the quiz, log out of Canvas, and exit the LockDown Browser. Can I take a quiz and use LockDown Browser on my iPad.
LockDown Browser
The Respondus LockDown Browser (RLDB) is a locked browser that prevents students from printing, copying, going to another URL, or accessing other applications during an assessment. When the RLDB is enabled for a quiz, students will be required to download and use RLDB to take the quiz or exam. Watch an overview video on LockDown Browser.
- Note: LockDown Browser should only be used for taking online exams and assessments. It should not be used to access other areas of Canvas. Download Respondus LockDown Browser Click on the logo of the operating system where LockDown Browser will be installed (or click here for more information on this product).
- How Respondus LockDown Browser Works. Assessments are displayed full-screen and cannot be minimized. Browser menu and toolbar options are removed, except for Back, Forward, Refresh and Stop. Prevents access to other applications including messaging, screen-sharing, virtual machines, and remote desktops. Printing and screen capture functions are.
Monitor
Respondus Monitor is an automated proctoring feature that can be turned on when using the LockDown Browser that uses a student’s webcam and video analytics to help instructors catch cheating. Watch an overview video on Monitor.
See comparison of proctoring services available at UAB.
Features:
- Faculty can customize settings for each quiz/exam
- Assessments are displayed full-screen and cannot be minimized or exited until exam is submitted
- Prevents access to other applications including messaging, screen-sharing, virtual machines, and network monitoring applications
- Copy and paste, print, and screen capture functions are disabled
- Students can take online exams 24/7 without pre-scheduling
- Records and analyzes student exam sessions
- Suspicious behaviors are flagged and ranked
- Advanced Facial Detection can prevent exam from starting or prompt students to stay in frame
Instructors
Faculty can enable Respondus LockDown Browser & Monitor for a Canvas Quiz by following the following directions:
- Make sure the quiz has been deployed in the Canvas course.
- From the Course Navigation in Canvas, select LockDown Browser.
- A list of quizzes in the course will be displayed.
- Quizzes will labeled with Required/Not Required under the corresponding features that are turned on for that exam (LockDown Browser and Respondus Monitor)
- To change the settings, select Settings from the context menu (down arrow) to the left of the quiz title and select the desired option.
See the guides below for more instructions and options.
Students
When students land on the quiz page of a RLDB enabled quiz, they will be provided a link to download RLDB. Students will not be able to access (start) the quiz until they are accessing the quiz page from the RLDB.
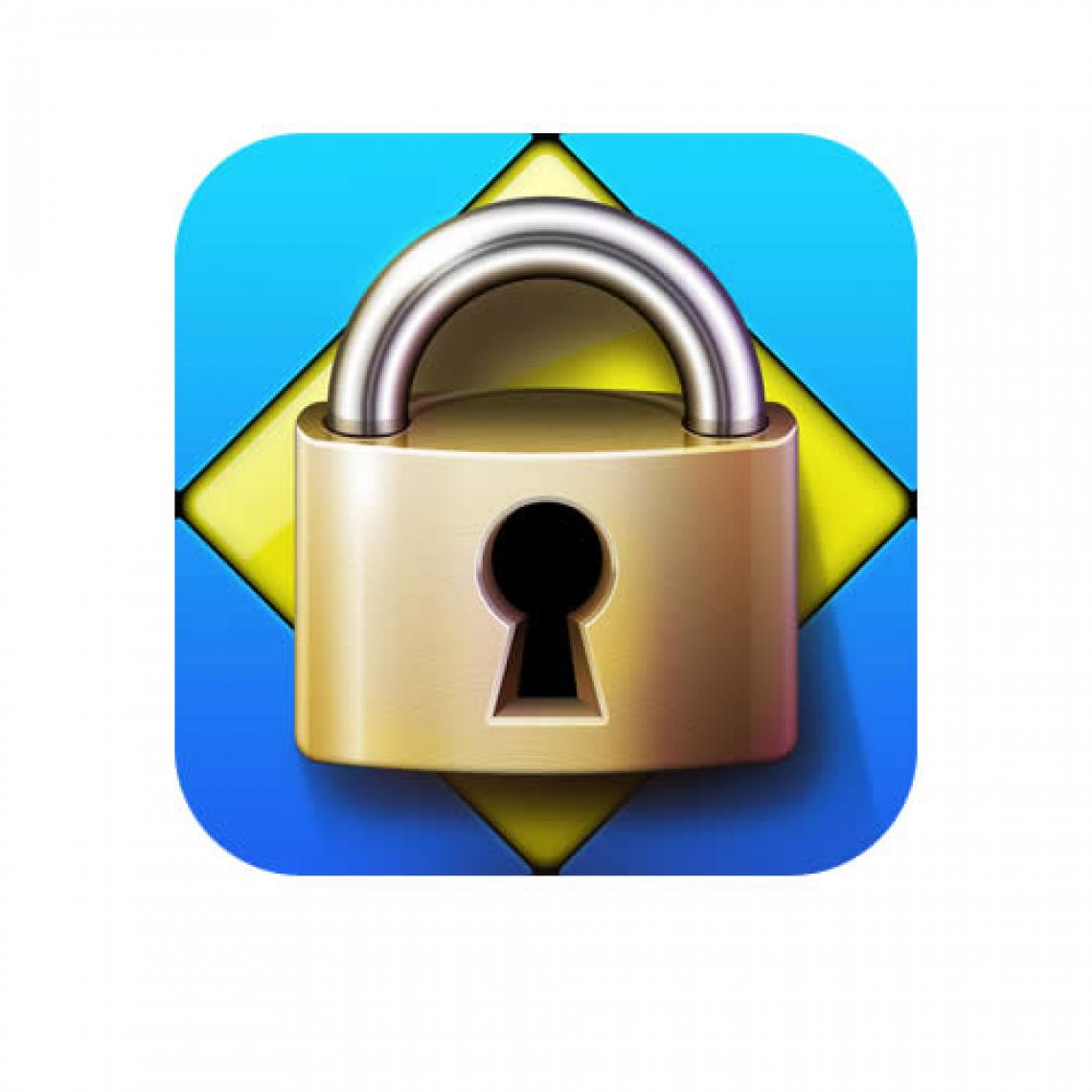
Students can download the RLDB for their computer or iPad app. The app is currently available as a Beta on Chromebooks. Your instructor will inform you if iPads or Chromebooks are an option for their Exam/Quiz.
Note: Chromebooks are supported in a Beta only if your instructor allows. Please refer to your instructor to see if iPads are allowed for your quiz as this setting must be enabled by the instructor.
Canvas Respondus Lockdown Browser Download Mac
Instructors
Guides:
Tutorials:
Unable to load resource file 1003 claw. Resources
Students
Guides:
Tutorials:
Instructors
- Avoid wearing baseball caps or hats with brims.
- Ensure your computer or tablet is on a firm surface (a desk or table). Do NOT have the computer on your lap, a bed, or other surface where the device (or you) are likely to move.
- If using a built-in webcam, avoid tilting the screen after the webcam setup is complete.
- Take the exam in a well-lit room and avoid backlighting, such as sitting with your back to a window.
The average time for an exam video to be processed and available to an instructor is eight hours. The time can be greater during periods of high volume, and may take up to 24 hours. During periods of low volume, the time to process the video is roughly equal to the actual length of the video.
LockDown Browser includes a tool that enables .xls/.xlsx spreadsheets (csv not supported) to be viewed and manipulated during an exam session. This functionality is available for Windows, Mac, and iPad editions of LockDown Browser. This functionality is not available for the Chromebook beta edition of LockDown Browser.
Within the quiz tool of the learning system, an instructor should embed/insert the spreadsheet file in the question wording. When a student selects the link within LockDown Browser, an Excel-like spreadsheet tool will open. The spreadsheet can be pre-populated with content or it can be a blank spreadsheet created in Excel that students use to prepare their answers. Sap gui for mac free.
As an example, the spreadsheet tool might be used with a multiple choice question. As shown below, a link provides access to a pre-populated spreadsheet. The student calculates the answer and then selects one of the answer choices.
The image below shows the spreadsheet that was used for this exam question.
Alternatively, an instructor can require students to create or modify a spreadsheet and submit it for grading. The example below shows how a short answer or essay question can be used for this purpose.
The question wording itself should provide guidance on the steps a student should follow. As shown above, students are instructed to:
- select the link that opens a pre-populated spreadsheet,
- create the required formula or calculation,
- select the button “Click here to save your work”, and
- paste the resulting URL into the answer field for the essay or short answer question.
After the spreadsheet file has been saved, a dialog will remind students to copy the resulting URL to the answer field using CTRL + V.
Following the exam, the instructor will see a unique URL within the LMS for each student who provided an answer for the essay or short answer question. Upon selecting the URL with a standard browser (not LockDown Browser), the Excel-like spreadsheet tool will open and the student’s work will be shown for that question.
Yes, when a quiz that has Respondus LockDown Browser or Monitor enabled is copied or imported into another course, the instructor must visit the Respondus LockDown Browser Tab in the destination course one time so that it will authorize those settings to transfer to that course.
If this step is not completed, students may receive errors similar to the ones shown below that prevent them from taking the exam.
To fix this issue:
- Go to the Canvas course, click Respondus LDB and Monitor in the course navigation on the left.
- You should see the success message shown below.
Note: It is not necessary to re-save each individual quiz's settings. Once you visit the dashboard, the errors will typically cease for all students who subsequently take their exams.
The issue of images not loading in Canvas Quizzes is most commonly attributed to students having low bandwidth. There are 2 recommendations when utilizing a lot of images in Canvas quizzes that can help prevent any issues with them loading.
Compress image size
We recommend compressing your images so that they are small files and can therefore be loaded quicker even with lower bandwidth internet connection. See this wiki on possible methods of compressing your images.
Change Canvas Quiz Settings to show one question at time
Canvas Quizzes show every question on a scrolling page by default which makes the web browser load all the images and may take a while. If instructors have a lot of images, they can change the quiz settings so that questions display one at time.
Use this Canvas guide to see more information.
There is a Chromebook Beta of LockDown Browser available. Students can use LockDown Browser on a Chromebook if you allow them to. This software is in Beta, there are limitations to be aware of that are listed below.
- Quiz passwords (specified via the 'optional password' field in the LockDown Browser Dashboard) aren’t currently supported. The Respondus Monitor “optional password” field is supported. This password field allows students to bypass the use of a webcam for exams using Respondus Monitor.
- The “Early Exit” feature in LockDown Browser isn’t currently supported.
- LockDown Browser’s Calculator and Spreadsheet features aren’t currently supported.
- The extended keyboard functions (for adding symbols and special characters) isn’t currently available.
- (Canvas) When using “New Quizzes,” students currently encounter a warning that the browser can’t open this page (this can be ignored).
- LockDown Browser’s “Help Center” is currently unavailable.
- 'Allow access to specific external web domains' option is currently not supported.
Students
As of LockDown Browser 2.0.1.07 for Windows, accessibility is enabled for all users. Improvements to accessibility were added to version 2.0.3.00 for Windows. Please have all students on Windows platforms upgrade to version 2.0.3.03 and newer. The Windows version of LockDown Browser allows a student to use some screen reader accessibility programs, such as NVDA, JAWS, MS-Windows Narrator, ReadSpeaker webReader, and Windows-Eyes. In our experience, NVDA works the best. NVDA is free and available to download.
- Zoom Text is compatible in regards to increasing the text size, but the reader is not currently compatible.
- Read&Write Gold, Kurzweil 3000 are not compatible with LockDown Browser. Most 'literacy' programs like these have a number incompatibilities and potential exploits that cannot be addressed in LockDown Browser. These programs are standalone Windows programs which cannot be brought on top of an active LockDown Browser exam. Also, for use with a browser, these programs require a custom browser plug-in that is not compatible with LockDown Browser.
- For 'speech to text' with Dragon Naturally Speaking, users have reported adjusting the settings to 'not use the dictation box' in Dragon Naturally Speaking, will allow it to work with LockDown Browser.
To upgrade LockDown Browser, either download and install the full installation package, or start LockDown Browser, select the “i” button from the toolbar (Windows) or 'about' button (Mac) and then click “Check for Newer Version”. The version will be displayed and you will be able to download a newer version if one is available.
Keep in mind that the security level of LockDown Browser is lowered when screen readers are used.
LockDown Browser (LDB) is a completely separate browser not a plug in. After downloading the LDB, the student needs to open the LockDown Browser software (found in applications) and access the exam through that browser. If the student is getting a message saying to download LDB, then they are still accessing the exam through a normal browser like Chrome, Firefox, Edge or Safari.
Live Webinars
Canvas Respondus Lockdown Browser Download
Respondus offers webinars on this topic periodically.
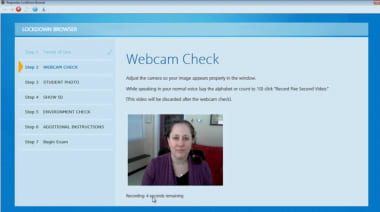
Download Lockdown Browser For Canvas
Archived Workshops
Respondus Lockdown Browser Download For Canvas Fiu
Request Training
Group, one-on-one, or virtual sessions are also available to faculty.