Create Install Media Yosemite
| Авто | Видео-блоги | ДТП, аварии | Для маленьких | Еда, напитки |
|---|---|---|---|---|
| Животные | Закон и право | Знаменитости | Игры | Искусство |
| Комедии | Красота, мода | Кулинария, рецепты | Люди | Мото |
| Музыка | Мультфильмы | Наука, технологии | Новости | Образование |
| Политика | Праздники | Приколы | Природа | Происшествия |
| Путешествия | Развлечения | Ржач | Семья | Сериалы |
| Спорт | Стиль жизни | ТВ передачи | Танцы | Технологии |
| Товары | Ужасы | Фильмы | Шоу-бизнес | Юмор |
Choose one that’s matching with what macOS version you want to make a USB bootable drive. In the code below, find and replace “ MyVolume ” with the name of your USB drives name. Simply press “Return” to execute. Press ‘Enter’ if you are working on ‘Hackintosh computer’ and using the standard PC keyboard. Locate the file named Install OS X Yosemite, and then right-click the file and select Show Package Contents. Open the Contents folder, then open the Shared Support folder. Here you will find the disk image that contains the files you need to create a bootable installer. Double-click the InstallESD.dmg file. Install Yosemite Server Backup and the Bare Metal Disaster Recovery option on each computer that will use disaster recovery. Create a full backup of your system. Create the bootable media. It is good practice to create two sets of bootable media in the event the first set fails during disaster recovery.
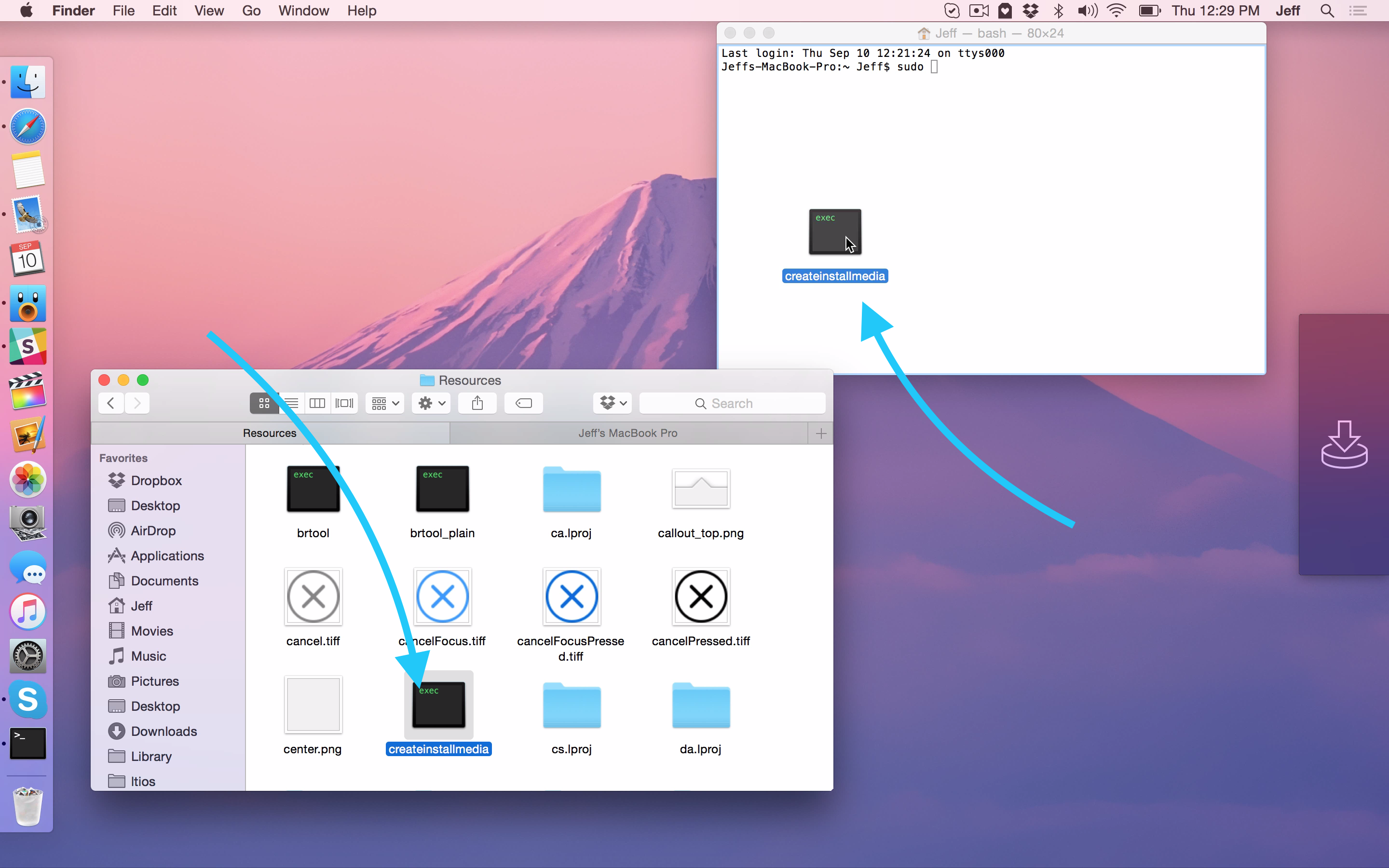
sudo /Applications/Install OS X Yosemite.app/Contents/Resources/createinstallmedia --volume /Volumes/Untitled --applicationpath /Applications/Install OS X Yosemite.app --nointeraction
You will need administrator privilages to perform this and a USB Flash drive or SD card with at least 8GB capacity.
Видео Mac OS X Yosemite - How To Create A Bootable Install Drive канала The Apple Review
Sony finally released a DLNA media player for the PlayStation 4 on June 16, 2015. I don’t have a lot of streamable media, but what I do have is stored on my laptop.
I have used Plex in the past, but it is overly complicated and “heavy” for my needs. I wanted a light weight DLNA server that could be daemonized and point to a media directory. minidlna turned out to be the answer.
First, install Homebrew. You can install minidlna manually, but Homebrew makes everything much easier.
:max_bytes(150000):strip_icc()/make-a-bootable-usb-drive-of-yosemite-installer-2259931-18b1628c408848fc99cc922aa8b3c12d.png)
Once Homebrew is installed, install minidlna:
At the time of writing, I setup version 1.1.4.2 minidlna. The rest of this post will reference that version. Change the version as needed.
If you want minidlna’s directories, files, and logs to reside in the .config directory of your home folder, create the following directories. Otherwise, create them elsewhere.
For some reason brew does not setup the necessary minidlnad symlinks. So, create them manually:
Mac Yosemite Install
Create file ~/.config/minidlna/minidlna.conf with the following contents. If your media is not stored in /Users/foo/.config/minidlna/media, change media_dir to the directory of your choice:
Finally, start minidlnad:
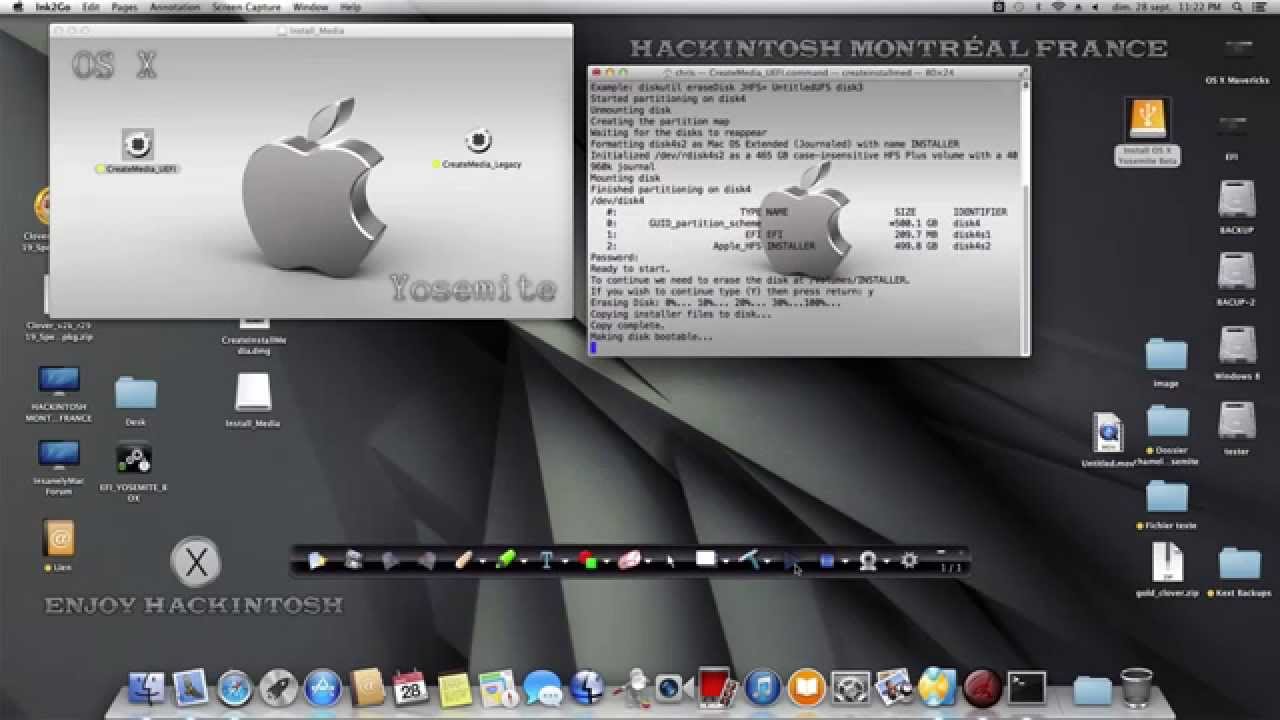
Create Install Media Yosemite City
If you have the OS X Firewall turned on, you will be prompted to allow minidlnad through the firewall. Of course, allow it through if you want to be able to stream anything.
By default, minidlnad will scan for new media every 895 seconds. You can change this by killing the current minidlnad process:
And starting minidlnad with the following command:
You can force a re-scan of your media directory by killing the minidlnad process and starting it with the following command:
Now, you should be able to open Media Player on your PS4 and stream your media. Supported media formats can be found here.