El Capitan Upgrade Download
The Latest Update Of Download El Capitan ISO The new OS from Mac is here in OS X El Capitan. Apple's 12th OS release is the OS X El Capitan.Named after a rock formation in the Yosemite National Park, USA, OS X El Capitan continues and focuses on stability, performance. To upgrade from OS X Mountain Lion, first upgrade to OS X El Capitan, then upgrade to macOS Big Sur. Download macOS Big Sur If you're using macOS Mojave or later, get macOS Big Sur via Software Update: Choose Apple menu System Preferences, then click Software Update.
'Can I still upgrade to El Capitan though the official update is outdated?' 'How do I upgrade to El Capitan? I'm using Yosemite, is there a way that can upgrade Yosemite to El Capitan?'
On this page, we collected the complete process of how to upgrade to Mac OX S El Capitain 10.11.6 without losing any data. Follow this guide, you can download and install Mac OS X 10.11.6 on your computer with ease:
- Check If Your Mac Is Available for El Capitan Update
- Prepare Mac Ready Before El Capitan Update
- Update Mac OS X to El Capitan (Download OS X 10.11.6)
- Bonus Tip: Restore lost data after El Capitan update (without backups)
Tips on this page also work to upgrade macOS Mojave, High Sierra to the latest macOS Big Sur. You may also interest in: update and install macOS.
What Is Mac OS X El Capitan
El Capitan, the last edition known as Mac OS X 10.11.6, is an operating system between Yosemite and macOS Sierra, released on July 18, 2015.
Here is a list of new features that Mac OS X 10.11.6 brings to most old Mac OS X users. And you may feel like downloading and installing the system on your Macs:
- Support multitask
- Better performance
- Better user experience
- Free download
So how to download or upgrade your Mac computer to El Capitan? Follow through the guides, any one of Mac users can make it.
1. Check If Your Mac Is Available for El Capitan Update
Before you take steps to update your present Mac OS X to El Capitan 10.11.6/10.11.2, check whether your Mac computer is available to download and install the new El Capitan. Check the below list and see whether your device or OS X can get the new update:
Supported Mac devices:
- iMac (Mid 2007 or newer)
- MacBook (Late 2008 Aluminum, Early 2009, or newer)
- MacBook Pro (Mid 2007 or newer)
- MacBook Air (Late 2008 or newer)
- Mac mini (Early 2009 or newer)
- Mac Pro (Early 2008 or newer)
- Xserve (Early 2009)
Available OS X for El Capitan:
- OS X Yosemite v10.10
- OS X Mavericks v10.9
- OS X Mountain Lion v10.8
- OS X Lion v10.7
- Mac OS X Snow Leopard v10.6.8
If your Mac OS X and devices are just right on the list, read on and follow tips to prepare your Mac OS ready for El Capitan update.
2. Prepare Mac Ready Before El Capitan Update
Let's see what you should do to prepare your Mac devices fully ready for the new El Capitan 10.11.6, etc. update. And if this is your first time updating Mac OS X, follow the tips below carefully:
#1. Hardware Requirement
- Leave at least 2GB memory and 8.8 GB of storage space on Mac
- Leave at least 45% battery on Mac
- Connect Mac to the internet or WiFi
- Update your Mac Apps to the latest versions
#2. Back Up All Important Mac Data (to An External Disk)
It's vitally important to back up important data on Mac to external storage devices, which will certainly help to avoid data loss issues due to Mac OS X update.
To do so, you have two options:
- Option 1. Back up all your data via Time Machine
- 1. Connect an external hard drive to Mac.
- 2. Click the Apple menu icon, click 'System Preference', and click 'Time machine'.
- 3. Click 'Select Backup Disk...' and choose the external drive as a backup disk.
- Option 2. Fully back up your Mac data via reliable Mac backup software
For a step-by-step guide, please follow: How to Back Up Mac without Time Machine for help.
If you have forgotten to backup data, reliable Mac data recovery software like EaseUS Data Recovery Wizard is the best tool to help you restore lost data.
So now, you can follow the next tutorial tips to update your present Mac OS X into El Capitan.
3. Update Mac OS X to El Capitan (Download OS X 10.11.6)
You can update your Mac OS X to El Capitan now. Follow the below guide to update to El Capitan with ease:
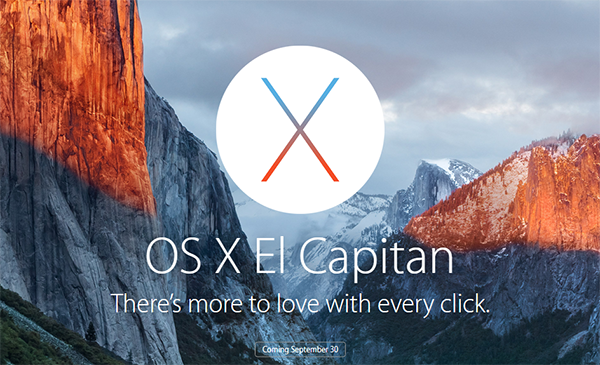
#1. Download and Install Mac OS X from Mac App Store
Step 1. Go to Mac App Store and search El Capitan.
Step 2. Click the Download button for El Capitan.
Step 3. Click Continue and follow the instructions to install El Capitan on your Mac.
#2. Manually Download El Capitan 10.11.6 from Apple
Here you can also download El Capitan or other new versions of macOS from the Apple support page, and install on your Mac:
When the downloading process is finished, the El Capitan installer will launch automatically. All you just need to follow the onscreen guide to install the Mac OS X 10.11.6 on your Mac computer.
Note that the El Capitan upgrade process will not take long. Just wait patiently to let the El Capitan installation process accomplish on your Mac.
You May Also Interest In:
Don't worry if you meet some problems during the Mac OS X or macOS update process. Click the below troubleshooting guide and follow to resolve the respective issue on your own.
When you encounter macOS update stuck, macOS or Mac OS X update failed, stay calm. Follow this guide to install the desired macOS or Mac OS X on your Mac.
Bonus Tip: Restore Lost Data after Upgrading Mac to El Capitan 10.11.6
If you didn't create backups before the Mac OS X El Capitan update, and you lost some important Mac files after the update process, your last chance is to turn to reliable Mac data recovery software for help.
Here, EaseUS Data Recovery Wizard for Mac is available for you to download and restore all lost files after macOS or Mac OS X update.
This software is fully compatible with all Mac OS X such as El Capitan, Yosemite, Mavericks, and the latest new macOS Mojave, High Sierra, etc.
Download it and follows to restore lost data due to the El Capitan update now:
Step 1. Where was data lost after operating system update? Choose the location and click Scan.
Step 2. EaseUS Data Recovery Wizard for Mac will immediately scan your selected disk volume and display the scanning results on the left pane.
Step 3. After the scan, select the target files that were unknowingly lost during or after the update and click Recover button to get them all back.
What Else Can EaseUS Data Recovery Wizard Do for You?
Besides macOS update file recovery, EaseUS Data Recovery Wizard dedicates to restoring lost data for Mac users under complex circumstances, such as:
- Data deletion
- Mac hard drives formatting
- Storage device corruption
- Mac system crash
- Mac OS X reinstallation
El Capitan Update Download
El Capitan Still Works on Old Macs, Go and Get It Now
Don't worry if your Mac computer is not available for updating to Mac OS X El Capitan. Follow this page, you'll see if your computer can install this operating system.
If yes, follow to download and install this excellent system and renew your Mac computer now. Don't worry if you lost some files during the process, EaseUS Data Recovery Wizard for Mac can bring your files back.
Now, it's your turn. Go and get it now.
Mac operating system’s twelfth major version is the El Capitan Installer (version 10.11). All the Mac computers which don’t have the privilege to upgrade to MacOS High Sierra or the computers that need to upgrade to El Capitan first, can download this twelfth version on the computer. This is the very last version of the Mac operating system which comes under the name OS X. And it is named as ‘El Capitan’ after the formation of a rock in the Yosemite National Park. El Capitan Installer is the post version to the Yosemite, and it was built by adding up more improvements to the Yosemite. In this version of the Mac operating system, the Apple Inc. has focused on the performance, stability, and security of the computer. Anyone who is interested can download it on the Mac PC.
How to download El Capitan Installer?
The Steps for Upgrading to Mac OS X El 10.11 Capitan. The following is steps for upgrading to Mac OS X 10.11 Capitan: Visit the Mac App Store. Locate the OS X El Capitan Page. Click the Download button. Follow the simple instructions to complete the upgrade. For users without broadband access, the upgrade is available at the local Apple store. El Capitan is Apple’s marketing name for OS X version 10.11, the latest update to your Mac’s system software. If your Mac is running Yosemite (10.10), Mavericks (10.9), or Mountain Lion (10.8.
If you want to upgrade to OS X El Capitan, first you have to collect gather your Mac PC and then download the El Capitan Installer. That’s what we are going to do now.
- Go to the App Store and open the El Capitan page there.
- Then you must click on the ‘Download; button on the El Capitan Page.
- If your Mac PC is compatible to perform this upgrade, a file named ‘Install OS X El Capitan’ will download to your Applications folder.
- The installer will open automatically after finishing the download process. All you have to do next is click on the ‘Continue’ button and follow the onscreen instructions.
Upgrade Mac OS Version with El Capitan Installer while Protecting your Data
Before executing the Upgrade, you must prepare the Mac PC for the El Capitan Update. For that, gather these requirements first.
- The Mac PC must have at least 2GB of memory and 8.8GB of storage space.
- The PC must have at least 45% of battery life.
- Connect the Mac PC to Wi-Fi or any other internet connection.
- The Mac Apps must be up to date with the latest versions.
- Take backups of all your personal data and present OS of the Mac PC.
Important! It is very important to backup your important data on the Mac PC to an external storage device because it will help you to avoid the data loss issues. If any case, you forgot to backup the data, your data may be lost while executing the El Capitan Installer update. So make sure you make a backup of the device data.
How to use El Capitan Installer for a Clean Install?
01. El Capitan Clean Install on Empty Volume with El Capitan Installer
This is the easiest method for the clean install. Here, you can install the OS X El Capitan Installer onto an empty volume, or you can use a storage space that has the content which no longer needed and don’t mind removing. What it matters here is that you don’t use the current startup volume as the destination here. What makes this method easier is the fact that it is possible to perform this clean install while booted from the current startup drive. You don’t need a special, custom-made startup environment for the empty volume clean install. All you have to do is, start up the installer and go.
02. El Capitan Clean Install on Startup Volume with El Capitan Installer
This is the most common method of the two. Usually, the clean install process deletes the contents of the destination drive. Therefore, if you choose the startup drive method to perform the clean install of El Capitan Installer, you have to follow some extra steps as well.
- First, you have to create a bootable USB flash drive that has the Installer of OS X El Capitan.
- Then erase the startup drive.
- After then, start the clean install process.
How to Create El Capitan Installer with USB?
Requirements
Upgrade Mac Os From El Capitan To Mojave
- The USB flash drive must be at least 8GB
- El Capitan Installer must be on the Mac PC’s Applications folder.
Process
- Plug the USB drive into the Mac PC with the Installer of the El Capitan on it.
- Rename the USB driver using an easy to remember and use name. (For the ease of the steps ahead, I will rename it as ‘ElCaptIns’)
- Be sure that the Installer of the El Capitan named ‘Install OS X El Capitan.app’ is in its default location (Applications folder).
- Select and copy the text of the below-mentioned terminal command.
- Now you can launch the terminal in the Applications/Utilities/
- In this step, it deletes the data in the destination drive. So make sure it doesn’t contain any valuable data and paste the copied command into the terminal, then press ‘Return’.
- When the windows prompted, enter the admin level account password of yours and press to Return.
- Then a message telling “To continue we need to erase the disk at /Volumes/ElCaptIns. If you wish to continue, type (Y) then press return:” will emerge. You can type ‘Y’ and press to return to continue. You are already set if you don’t see this message.
sudo/Applications/InstallOSXElCapitan.app/Contents/Resources/createinstallmedia --volume /Volumes/ElCaptIns --applicationpath /Applications/Install OS X El Capitan.appUSB installer and El Capitan Installer in Apple Store
Update Mac From El Capitan To Catalina
El Capitan Installer is only available in the Mac App Store. So you can only download it from the App Store. By the way, having a USB installer to perform the El Capitan is a good idea. Because having a copy of the OS version in a separate device ensures that you always have a backup plan to install it or re-install it on the PC. When you have the USB installer with the El Capitan Installer in it, you no longer need the internet connection or the access to the Mac App Store to perform the upgrade.
What is createinstallmedia?
“createinstallmedia” is a unix program hidden inside the OS X Installer which is provided by the Apple Inc. to create a bootable installer drive. createinstallmedia is the ideal and the easier to use tool if you are comfortable to use the terminal. This is only available for the OS versions of Lion (OS X 10.7) and above.
System and Hardware Requirements for El Capitan Installer
System Requirements
- iMac models from mid 2007 or later
- MacBook models from late 2008 or later
- MacBook Pro models from mid 2007 or later
- MacBook Air models from late 2008 or later
- Mac mini models from early 2009 or later
- Mac Pro models from early 2008 or later
- Xserve models from early 2009
Hardware Requirements
- OS X v10.6.8 or later
- 2GB of memory
- 8.8GB of available storage
- Some features require an Apple ID (terms apply)
- Some features require a compatible Internet service provider (fees may apply)
FAQs:-
01. What is the best method to install El Capitan?
You can either use the default method to upgrade install or clean install methods to get El Capitan Installer but, without any doubt, Clean Install is the best method to upgrade your Mac OS. I hope all the above facts prove that.
02. How to save previous data when upgrading the OS X?
Simply, take a backup by using the Time Machine.
- Open the Time Machine app.
- Click on the ‘Select Backup Disk’.
- Select the external drive or internal location where you want to save the files.
- Click on the ‘On’ to turn on the Time Machine.
- Click on the Arrow Clock icon in the Finder Bar at the top of your screen and select ‘Backup Now’.
03. Is it secure to install El Capitan without Apple Store?
No, it is not safe to get El Capitan Installer outsider of the Apple Store. It is only safe to get this OS upgrade from the Mac App Store. Besides, there is no such external place to get this OS upgrade. I have provided the steps to install El Capitan in the above of this site. Just follow those steps and upgrade your Mac PC to the El Capitan.
Upgrading from one operating system to the another OS is the way of installing Windows or Mac operating system. In this article, you are going to learn that how to upgrade Mac OS X El Capitan to macOS Sierra 10.12. macOS Sierra 10.12 is the latest released version of Mac operating system right now. Also, you will learn that what is an upgrade and how you can do upgrade from on OS to the another version of OS.
Upgrade Mac From El Capitan To Mojave
Upgrading is the process of replacing a product with a newer version of the same product. In computing and consumer electronics an upgrade is generally a replacement of hardware, software or firmware with a newer or better version, in order to bring the system up to date or to improve its characteristics. You have two kinds of upgrading;
- Hardware upgrading
- Software upgrading
1. Hardware Upgrade
Hardware upgrading is the replacement of new hardware with the old versions. Or an upgrade is a term that describes adding new hardware in a computer that improves its performance. For example, with a hardware upgrade you could replace your hard drive with an SSD and get a huge boost in performance or upgrade the RAM so the computer runs more smoothly. Like this, you can upgrade various components of the computer.
#2. Software Upgrade
To replace (a softwareprogram)with a morerecentlyreleased,enhancedversion. For example, you may be running version 10.11 of Mac OS, version 10.12 is an upgrade, and version 10.11.x is an update. Another good example of a software upgrade is upgrading your version of Windows. For example, if you had Microsoft Windows 8.1 and were upgrade to Windows 10, it would be considered a software upgrade.
Now that you have understood the meaning of upgrading and let’s get started with “How to upgrade Mac OS X El Capitan to macOS Sierra 10.12”.
Upgrade Mac OS X El Capitan to macOS Sierra 10.12
To upgrade Mac OS X El Capitan to macOS Sierra 10.12, the latest updates from Apple.Inc, Download the macOS Sierra 10.12.1 latest version from Apple App Store.
#1.Open Apple App Store then navigate to Featured tab. Find macOS Sierra from right sidebar on app store then click on. Finally, you’ll see the snapshot below and click Download. Type your apple ID with the password. It will automatically download macOS Sierra 10.12.1 in the Applicationfolder on your Mac device.
#2. Once the download process is completed navigate to the Applicationfolder or just launch the launchpad then click on macOS Sierra setup. macOS Sierra Welcome window will appear. Click Continue.
#3. Agree to the software license agreement and then hit the AgreeOnedrive standalone updater mac. button.
Agree to the License agreement
#4. If you’ve multiple disks on your device, select one of them and hit the Installbutton and click Continue
#5. It will take a minute or less than a minute. Right after that, your computer will restart.
Mac Os Upgrade From El Capitan To Sierra
Installing macOS Sierra on MacBook Pro
#6. Click the “Restart” button. Keep in mind that your computer may restart more than once during installation.
Restarting macOS Sierra 10.12
Right after clicking on Restart button, your device will automatically restart and you have to wait for some minutes to complete the installation.
#7. This may take up to 30 or 40 minutes to finish the upgrading process so just relax and set back. The duration of installation is depending on your device processor, SSD, and RAM.
#8. Now, enter your Apple ID with the password. If you were already signed in. The below screen shot may appear. Enter your Apple ID’s password or choose “Set up Later“.
Enter your Apple ID with Password
Upgrade El Capitan To Sierra
#9. In the “Diagnostics & Usage” window click “Continue“.
Diagnostics & Usage
#10. Enable “Siri” if you wish then hit the “Continue” button.
Conclusion
Here we go. It’s finished now enjoy using new Apple desktop operating system “macOS Sierra 10.12”. If you have any question regarding this or our other posts, feel free to let us know. Thanks for being with dear friends.
macOS Sierra Final